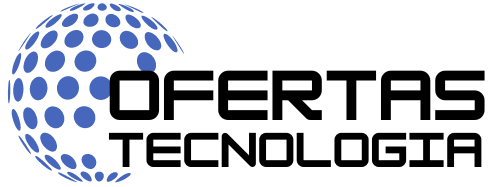Introducción
Eliminar los archivos de OneDrive sin perderlos en el PC es una tarea sencilla. Esto se puede lograr deshabilitando la sincronización de OneDrive en la PC. Una vez que hayas deshabilitado la sincronización, los archivos almacenados en OneDrive seguirán estando disponibles para su uso, pero ya no se mostrarán en el equipo local.
Para deshabilitar la sincronización de OneDrive, primero abra el Explorador de Windows y vaya a la carpeta donde se encuentran los archivos almacenados en OneDrive. Luego haga clic con el botón derecho del ratón sobre el icono de OneDrive y seleccione «Deshabilitar Sincronización». Esto deshabilitará la sincronización, pero mantendrá los archivos almacenados en OneDrive sin eliminarlos.
Una vez que hayas deshabilitado la sincronización, puedes volver a habilitarla cuando lo necesites. Simplemente vuelve a abrir el Explorador de Windows y haz clic con el botón derecho sobre el icono de OneDrive para ver las opciones disponibles. Selecciona «Habilitar Sincronización» para restaurar todos tus archivos almacenados en OneDrive a tu equipo local.

Para eliminar archivos de OneDrive pero no del PC, primero abre el explorador de archivos. Busca la carpeta con los archivos que deseas eliminar. Haga clic derecho en el archivo y seleccione Eliminar. Esto eliminará el archivo de OneDrive, pero no del PC. Si quieres eliminar una carpeta completa, selecciona la opción Eliminar contenido y mantener esta carpeta en lugar de simplemente hacer clic en Eliminar. Esto eliminará todos los archivos dentro de la carpeta sin eliminarlos del PC.
Cómo eliminar archivos de OneDrive sin perderlos en el equipo
En OneDrive, los usuarios pueden almacenar y sincronizar archivos en la nube. Esto significa que los archivos se guardan en línea para que puedan accederse desde cualquier lugar, pero también significa que los archivos se eliminan de su computadora cuando los borran de OneDrive. Si desea eliminar un archivo de OneDrive sin perderlo en su equipo, hay varias formas de hacerlo.
La primera opción es descargar el archivo a su equipo antes de eliminarlo. Esto garantiza que si decide más adelante volver a subir el archivo a OneDrive, tendrá una copia local del mismo. Después de descargar el archivo, simplemente vaya a OneDrive y haga clic con el botón derecho y seleccione «Eliminar». Esto eliminará el archivo de su cuenta, pero no lo borrará de su computadora.
Otra opción es mover el archivo a la carpeta «Elementos eliminados» antes de eliminarlo definitivamente. Para hacer esto, vaya a la carpeta donde se encuentra el archivo y haga clic con el botón derecho del mouse sobre él. Seleccione «Mover a elementos eliminados» y luego vaya al área «Elementos eliminados» para verificar que se ha movido correctamente allí. Una vez hecho esto, puede ir al área «Elementos Eliminados» y elegir «Eliminar definitivamente». Esto mantendrá los datos en línea hasta que decida restaurarlos o recuperarlos manualmente desde su PC local si lo necesita más adelante.
¿Cómo excluir archivos de OneDrive para que no se sincronicen con el PC?
Excluir archivos de OneDrive para que no se sincronicen con el PC es una tarea sencilla. Esto permite a los usuarios controlar qué archivos se sincronizan entre sus dispositivos y su cuenta de OneDrive. Para excluir archivos de la sincronización, hay que seguir estos pasos:
1. Abra la app de OneDrive en su PC.
2. Haga clic en el botón «Más» (…) situado en la parte superior derecha de la ventana.
3. Seleccione «Preferencias» del menú desplegable.
4. En la pestaña «Sincronización», haga clic en «Avanzadas».
5. Se mostrará una lista de carpetas y archivos disponibles para sincronizar con su PC localmente. Desactive las casillas junto a aquellas carpetas y archivos que desea excluir de la sincronización con su PC localmente, luego haga clic en «Aplicar».
6. Un mensaje emergente le preguntará si desea eliminar los archivos del equipo localmente o mantenerlos allí sin sincronizarlos con OneDrive; seleccione la opción que prefiera y luego haga clic en «Aceptar».
7. Los cambios realizados se guardarán automáticamente y los archivos excluidos ya no serán sincronizados entre su PC local y su cuenta de OneDrive.
Desactivar la sincronización de OneDrive para evitar la descarga automática de archivos
Desactivar la sincronización de OneDrive es una forma útil de evitar la descarga automática de archivos. Esto puede ser útil si desea ahorrar ancho de banda o simplemente no quiere que los archivos se descarguen automáticamente a su dispositivo. Afortunadamente, desactivar la sincronización en OneDrive es bastante sencillo.
Para desactivar la sincronización en OneDrive, primero abra el cliente OneDrive para Windows. Luego haga clic en el botón «Configuración» en la parte inferior izquierda y seleccione «Sincronizar». Desde esta pantalla, puede ver todas las carpetas que están configuradas para sincronizarse con su cuenta de OneDrive. Para deshabilitar la sincronización para una carpeta determinada, simplemente desmarque la casilla junto a ella. Esto detendrá la sincronización para esa carpeta y evitará que los archivos se descarguen automáticamente en su dispositivo.
También puedes desactivar completamente la sincronización para todas las carpetas al mismo tiempo. Para hacer esto, vaya a Configuración> Sincronizar y luego haga clic en el botón «Detener Sincronización». Esto detendrá completamente la sincronización para todas sus carpetas y evitará que los archivos se descarguen automáticamente en su dispositivo.
En resumen, desactivar la sincronización de OneDrive es un proceso relativamente sencillo que le permite controlar mejor qué archivos se descargan automáticamente en su dispositivo. Si necesita ahorrar ancho de banda o simple
Eliminar archivos desde OneDrive sin borrar los originales del ordenador
Eliminar archivos desde OneDrive sin borrar los originales del ordenador puede ser una tarea sencilla si se siguen los pasos correctos. OneDrive es un servicio de almacenamiento en la nube que permite a los usuarios guardar y compartir archivos, fotos y otros contenidos en línea. Una vez que se han subido los archivos a OneDrive, se pueden eliminar desde el sitio web o la aplicación móvil sin necesidad de borrar los originales del ordenador. Esto es útil para liberar espacio en el disco duro del ordenador y mantener copias de seguridad de los archivos importantes.
Si desea recuperar un archivo eliminado accidentalmente, vaya al menú «Archivados» en la barra lateral izquierda y busque el archivo que desea restaurar. Luego haga clic con el botón derecho del ratón sobre él y seleccione «Restaurar». El archivo volverá a aparecer en su carpeta normal como antes.
Utilizar la herramienta de administración de almacenamiento para quitar los archivos de OneDrive
Utilizar la herramienta de administración de almacenamiento para quitar los archivos de OneDrive es una excelente manera de asegurarse de que su almacenamiento en la nube esté libre de contenido innecesario. Esta herramienta, disponible en el sitio web de Microsoft, le permite ver y administrar todos sus archivos y carpetas almacenados en OneDrive. Puede usarla para eliminar los archivos que ya no necesita o para reorganizar el contenido para mejorar la organización.
Para utilizar la herramienta, primero tendrá que iniciar sesión en su cuenta de Microsoft. A continuación, seleccione «OneDrive» desde el menú principal y luego haga clic en «Administrar almacenamiento». Esto lo llevará a la interfaz de administración del almacenamiento donde podrá ver todos sus archivos y carpetas. Desde aquí, puede seleccionar cualquier elemento que desee eliminar. Una vez seleccionado el elemento, simplemente haga clic en el botón «Eliminar» para quitarlo permanentemente.
Si desea reorganizar los archivos y carpetas existentes, también puede hacerlo desde esta misma interfaz. Simplemente haga clic con el botón derecho sobre cualquier elemento y seleccione «Mover a» para moverlo a un directorio diferente. También puede crear nuevas carpetas desde esta misma pantalla si lo desea.
En resumen, utilizando la herramienta de administración del almacenamiento puede limpiar rápidamente su espacio en OneDrive sin tener que descargar o subir manualmente sus archivos. Esto le permitirá mantener un control total
Conclusión

La mejor manera de eliminar archivos de OneDrive sin afectar su PC es desconectar la cuenta de OneDrive y luego eliminar los archivos directamente desde el explorador de Windows. Esto garantizará que los archivos se eliminen solo de OneDrive, pero permanezcan en su PC.
¿Algunas preguntas con respuestas?
1. ¿Cómo puedo eliminar archivos de OneDrive pero no del PC?
R: Para eliminar archivos de OneDrive, pero mantenerlos en el equipo, puede desconectarse de la cuenta de OneDrive y mover los archivos a una ubicación diferente.
2. ¿Qué sucede si elimino un archivo de OneDrive?
R: Si elimina un archivo de OneDrive, se eliminará del almacenamiento en la nube y también se borrará cualquier copia local que tenga guardada en su equipo.
3. ¿Es posible recuperar los archivos después de haberlos eliminado de OneDrive?
R: Sí, es posible recuperar archivos eliminados de OneDrive dentro de los 30 días posteriores a la eliminación. Puede usar la opción «Recuperar elementos» para restaurar los archivos desde el área Reciclaje.
4. ¿Cuáles son las formas más comunes para eliminar archivos de OneDrive?
R: Las formas más comunes para eliminar archivos de OneDrive son descargarlos del servicio y luego borrarlos manualmente o usar el botón «Eliminar» directamente desde la interfaz web o la aplicación móvil.
5. ¿Existe alguna forma segura para compartir mis documentos con otros usuarios sin exponerlos al riesgo?
R: Sí, existen varias formas seguras para compartir documentos con otros usuarios sin exponerlos al riesgo. Por ejemplo, puede compartir un vínculo protegido con contraseña o usar herramientas como Microsoft Office 365 Information Rights Management (IRM) para limitar el acceso a sus documentos solo a personas autorizadas.