Si eres un fanático de los videojuegos, seguramente sabes que el uso de un mando adecuado es esencial para una experiencia de juego óptima. El mando Nintendo Switch Pro ofrece un diseño ergonómico y cómodo, con botones y joysticks precisos que hacen que los juegos sean más divertidos y emocionantes. Además, la batería recargable del mando dura hasta 40 horas, lo que lo hace ideal para sesiones de juego prolongadas.
En este artículo te enseñaré cómo conectar el mando Nintendo Switch Pro a una PC, un controlador de videojuegos diseñado y fabricado por Nintendo que es uno de los mejores mandos del mercado. Este mando es el controlador principal para la consola de videojuegos Nintendo Switch, pero también se puede utilizar para jugar en PC.
Aquí encontrarás:
¿Qué es el mando Nintendo Switch Pro?

El mando Nintendo Switch Pro es un controlador de videojuegos diseñado y fabricado por Nintendo. Es el controlador principal para la consola de videojuegos Nintendo Switch, pero también se puede utilizar para jugar en móvil o un ordenador
Este mando ofrece un diseño ergonómico y cómodo, con botones y joysticks precisos que hacen que los juegos sean más divertidos y emocionantes. Además, el mando Nintendo Switch Pro tiene una batería recargable que dura hasta 40 horas.
Pasos para conectar el mando Nintendo Switch Pro a una PC
Conectar el mando Nintendo Switch Pro a una PC es muy sencillo, solo sigue estos pasos:
Paso 1: Descargar e instalar «JoyToKey»
JoyToKey es un programa que te permite asignar teclas y acciones del ratón a los botones y joysticks del mando Nintendo Switch Pro. Puedes descargar JoyToKey haciendo clic aquí.
Paso 2: Conectar el mando Nintendo Switch Pro a la PC
Para conectar el mando Nintendo Switch Pro a una PC, necesitarás un cable USB tipo C. Conecta un extremo del cable al mando y el otro extremo a la PC.
Paso 3: Configurar el mando en JoyToKey
Una vez que hayas descargado e instalado JoyToKey y conectado el mando a la PC, abre el programa y selecciona el botón «Create» para crear un perfil nuevo.
Luego, asigna cada botón del mando a una tecla o acción del ratón. Por ejemplo, puedes asignar el botón «A» del mando a la tecla «Z» del teclado. Para hacerlo, selecciona el botón «A» en JoyToKey y luego presiona la tecla «Z» en el teclado.
Paso 4: Guardar la configuración
Una vez que hayas asignado todas las teclas y acciones del ratón en JoyToKey, selecciona el botón «File» y luego «Save» para guardar la configuración.
Paso 5: ¡Jugar!

Ahora que has configurado el mando Nintendo Switch Pro en JoyToKey, puedes abrir tu juego favorito en la PC y comenzar a jugar con el mando. La configuración que has creado en JoyToKey funcionará en cualquier juego que uses con el mando.
Consejos adicionales
Aquí hay algunos consejos adicionales para ayudarte a conectarte y jugar con el mando Nintendo Switch Pro en tu PC:
- Asegúrate de que el mando esté completamente cargado antes de conectarlo a la PC.
- Si tu PC no tiene un puerto USB tipo C, puedes usar un adaptador USB tipo C a USB.
- Si prefieres no utilizar JoyToKey, también puedes usar programas como Steam o Xpadder para configurar el mando en la PC.
Conectar un control de Nintendo Switch Pro a una PC es fácil y te permite disfrutar de tus juegos de PC con uno de los mejores mandos del mercado. Con los pasos y consejos que te hemos proporcionado, esperamos que puedas configurar tu mando rápidamente y comenzar a jugar tus juegos favoritos en la PC de forma cómoda.
Consejos y trucos para mejorar la experiencia de juego con el mando Nintendo Switch Pro
Una vez que hayas conectado tu mando a tu PC, es posible que quieras personalizar la configuración del mando para adaptarla a tus necesidades y mejorar tu experiencia de juego. Afortunadamente, existen algunos consejos y trucos que puedes aplicar para sacar el máximo provecho de tu control de Nintendo Switch Pro en PC. Ya sea que estés buscando ajustar la sensibilidad de los joysticks o utilizar una aplicación de mapeo de teclas, estos consejos y trucos pueden ayudarte a personalizar la configuración del mando y mejorar tu experiencia de juego.
- Ajusta la sensibilidad de los joysticks: Si sientes que la sensibilidad de los joysticks es demasiado alta o baja, puedes ajustarla fácilmente en la configuración del mando en Windows. Esto te permitirá personalizar la sensibilidad de los joysticks y hacer que se adapten mejor a tu estilo de juego.
- Usa el D-pad en juegos de plataformas: El D-pad es perfecto para juegos de plataformas que requieren movimientos precisos en diferentes direcciones. Si estás jugando un juego de plataformas en PC, utiliza el D-pad del mando Nintendo Switch Pro para una experiencia de juego más auténtica y satisfactoria.
- Usa la función de vibración: La vibración del mando puede ayudarte a sentir mejor los efectos de los juegos, como las explosiones y los choques. Asegúrate de activar la función de vibración en la configuración del mando para aprovechar esta función.
- Prueba diferentes configuraciones: Experimenta con diferentes configuraciones de botones y joysticks para encontrar la configuración que mejor se adapte a tus necesidades. Puedes cambiar la configuración en la configuración del mando en Windows, y puedes guardar varias configuraciones para usarlas en diferentes juegos.
- Actualiza el firmware del mando: Si tienes problemas de conexión o de funcionamiento con el mando, puede ser útil actualizar el firmware del mando. La actualización del firmware puede mejorar la estabilidad y el rendimiento del mando.
- Usa una aplicación de mapeo de teclas: Si quieres personalizar aún más la configuración de botones del mando, puedes utilizar una aplicación de mapeo de teclas. Estas aplicaciones te permiten asignar diferentes funciones a los botones del mando, lo que puede ser especialmente útil para juegos que tienen controles complicados.

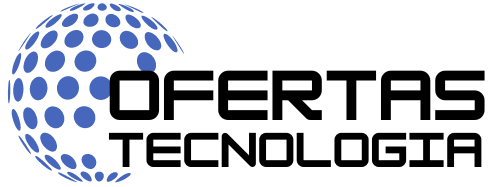
![Cómo conectar un mando Nintendo Switch Pro a una PC [Tutorial 2023] mando Nintendo Switch Pro](https://ofertastecnologia.com/wp-content/uploads/2023/05/bp121556703.jpg)
