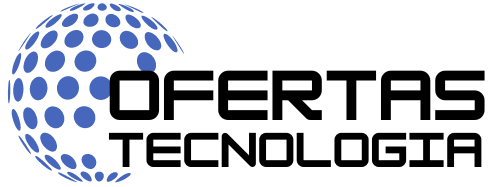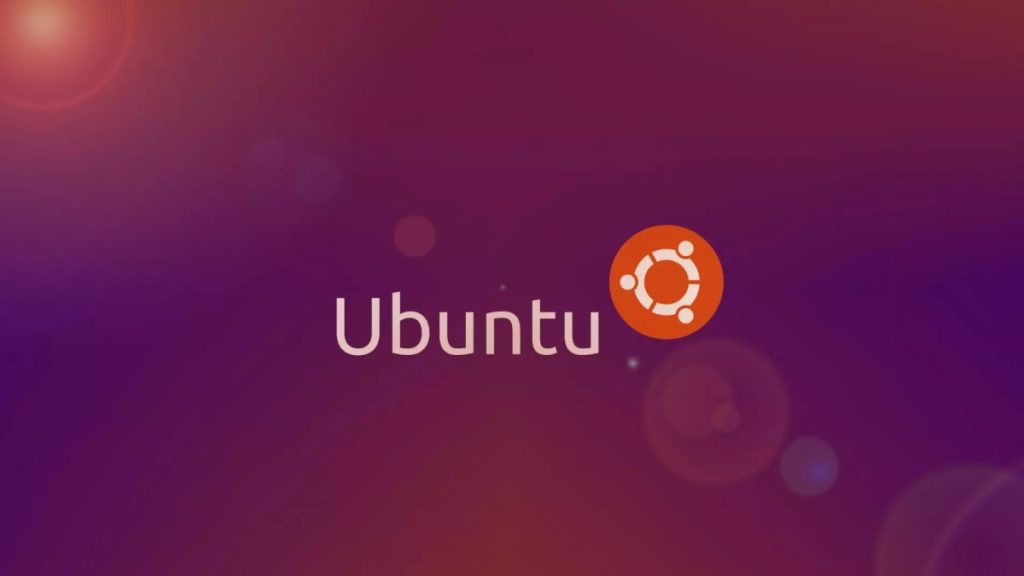Introducción
Instalar Ubuntu en un disco duro externo es un proceso sencillo y seguro. Esto le permite aprovechar al máximo la flexibilidad de su computadora, ya que puede usar Ubuntu desde cualquier lugar sin tener que estar atado a una única ubicación física. Además, esto le da la libertad de elegir entre varias opciones de almacenamiento, como discos duros externos o tarjetas de memoria USB.
Para instalarlo necesitas descargar el archivo ISO de la versión más reciente del sistema operativo. Luego, use un programa como Rufus para crear un medio de arranque USB a partir del archivo ISO descargado. Una vez que haya creado el medio de arranque USB, conecte la unidad externa a su computadora y arréstela desde el medio de arranque USB.
Durante el proceso de instalación, se le pedirá que especifique los detalles del sistema operativo (por ejemplo, nombre del equipo, contraseña y configuración regional). Una vez que haya completado estos pasos, Ubuntu se instalará correctamente en su disco duro externo.
Después de completar la instalación, tendrá acceso completo a todas las características y funcionalidades disponibles en Ubuntu. Desde allí podrá personalizar su experiencia con temas y extensiones adicionales para mejorar su productividad y disfrutar al máximo sus actividades informáticas diarias.
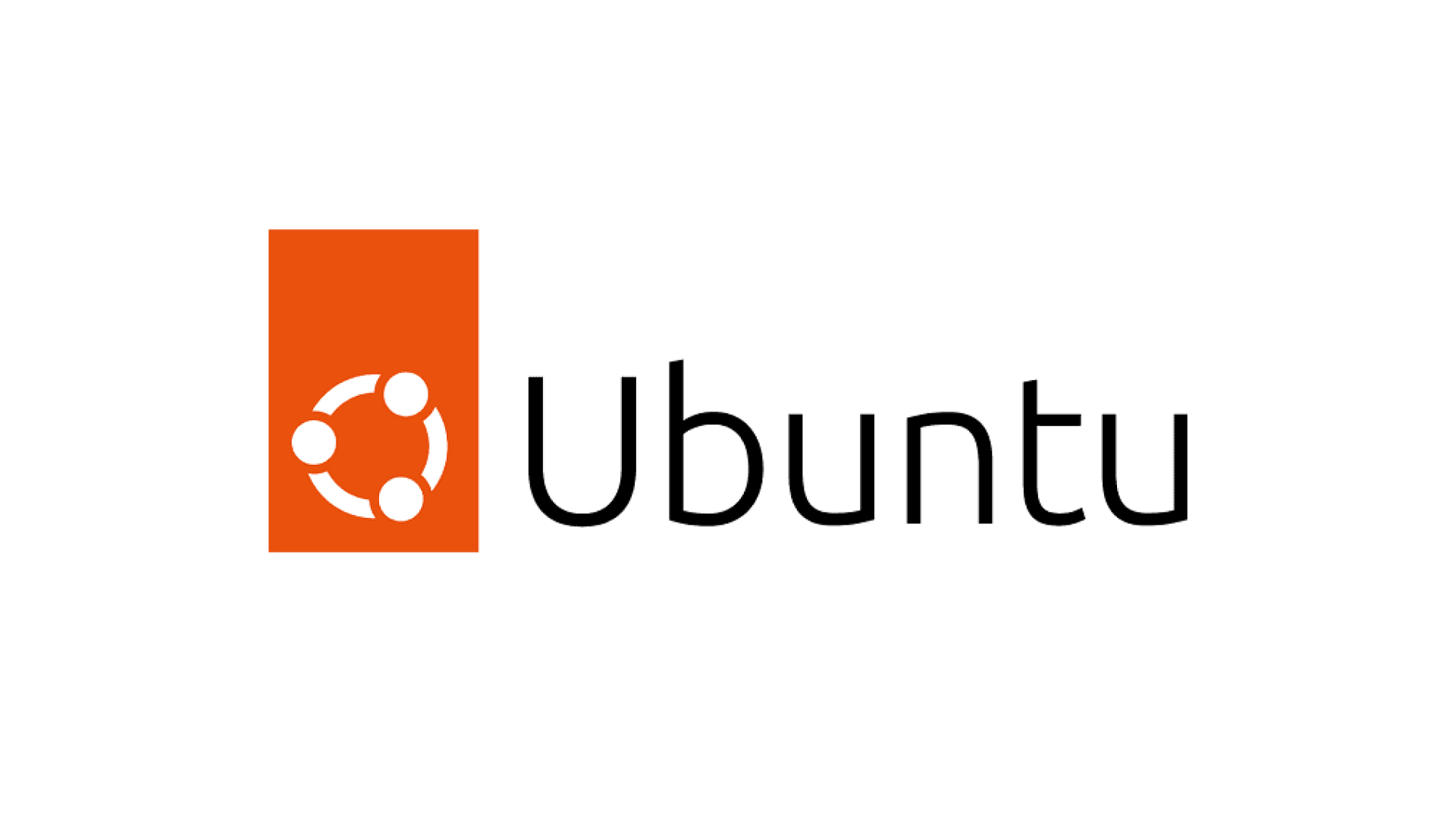
¿Cómo instalar Ubuntu en una unidad externa?
Sin duda, instalar Ubuntu en un disco duro externo es una forma práctica de aprovechar el espacio adicional y mejorar la experiencia de usuario. Esta guía que te presentamos, explica cómo instalar Ubuntu en un disco duro externo paso a paso:
Paso 1. Preparación del equipo
Antes de comenzar, necesitará los siguientes elementos:
- Equipo con al menos 2 GB de RAM y un procesador Intel o AMD.
- Un disco duro externo con al menos 4 GB de espacio libre.
- La última versión de Ubuntu descargada desde el sitio web oficial.
- Cable USB para conectar el disco duro externo al equipo.
- Memoria USB con al menos 2 GB de espacio libre para crear la imagen ISO del sistema operativo.
También necesitará tiempo y paciencia para completar esta tarea, así que prepárate antes de empezar.
Paso 2. Creación de la imagen ISO del sistema operativo
Inicialmente se necesita crear una imagen ISO del sistema operativo descargado para poder instalarlo en el disco duro externo. Para hacer esto, coloca la memoria USB en tu computadora y abre el programa “Imagen ISO” desde el menú principal de tu sistema operativo Windows o Mac OSX (si estás usando Linux, tendrás que buscar manualmente este programa).
Ahora, selecciona la opción “Crear imagen” e ingresa la ubicación del archivo descargado (normalmente será un archivo .iso). Luego, especifica la ubicación en donde quieres guardar la imagen ISO creada y presiona “Aceptar” para iniciar el proceso.
Ventajas de instalar Ubuntu en una unidad de disco externa
Una de las principales ventajas de instalar Ubuntu en un disco duro externo es la portabilidad. Si desea usar Ubuntu en diferentes computadoras, puede conectar el disco duro externo a cada una de ellas y ejecutar el sistema operativo sin tener que instalarlo en cada equipo. Esto le permite ahorrar tiempo y recursos al no tener que realizar la instalación en cada computadora.
Cando decides hacer la instalación de Ubuntu en un disco duro extraible le proporciona mayor seguridad para sus datos. El hecho de que los datos estén almacenados fuera del equipo principal significa que están menos expuestos a ataques informáticos o fallos del sistema. Esto significa que sus archivos están más seguros si hay problemas con el equipo principal.
Otra ventaja de utilizar un disco duro externo para instalar Ubuntu es la flexibilidad. Puede elegir entre varios tipos de discos duros externos, incluidos discos duros mecánicos, SSD y dispositivos USB. Esto le da la libertad de elegir el dispositivo más adecuado para su uso particular.
Finalmente, instalar Ubuntu en un disco duro externo ofrece una mayor comodidad al usuario ya que no necesita preocuparse por los problemas relacionados con la configuración del sistema operativo ni por los requisitos del hardware necesarios para ejecutarlo correctamente. Una vez configurado correctamente, simplemente conecte el disco duro externo a cualquier ordenador compatible para iniciar sesión y empezar a trabajar sin ninguna complicación adicional.
Requisitos para instalar Ubuntu en una unidad externa
No hay duda que tu disco esterno es una excelente opción para aquellos usuarios que desean tener la libertad de llevar consigo su sistema operativo y sus aplicaciones favoritas. Si bien esta tarea no es tan complicada como podría pensarse, hay algunos requisitos previos que deben cumplirse para lograr una instalación exitosa.
En primer lugar, se necesita un disco duro externo con capacidad suficiente para almacenar el sistema operativo y las aplicaciones que desea instalar. El disco duro debe ser compatible con USB 3.0 o superior, ya que estas versiones ofrecen mayor velocidad de transferencia de datos. Además, se recomienda contar con al menos 8 GB de espacio libre para la instalación del sistema operativo y sus aplicaciones.
También se requiere contar con un dispositivo USB booteable o CD/DVD booteable con la última versión de Ubuntu disponible. Esto le permitirá iniciar el proceso de instalación sin problemas.
Finalmente, es importante tener en cuenta que el proceso de instalación puede ser un poco complicado si no se siguen los pasos correctamente. Es recomendable seguir las instrucciones detalladas incluidas en la documentación oficial del sistema operativo para evitar errores durante el proceso.
Cómo configurar la BIOS para instalar Ubuntu en un disco externo
Para instalar Ubuntu en un disco duro externo, es necesario configurar la BIOS correctamente. Esto se debe a que el sistema operativo debe ser cargado desde la BIOS para iniciar la instalación. La configuración de la BIOS varía dependiendo del fabricante y modelo del equipo. A continuación, se explica cómo configurar la BIOS para instalar Ubuntu en un disco duro externo:
1. En primer lugar, conecta el disco duro externo al equipo utilizando un cable USB adecuado. Asegúrate de que esté encendido antes de iniciar el proceso de configuración de la BIOS.
2. Reinicia tu computadora e ingresa a la pantalla de configuración de la BIOS pulsando el botón adecuado para entrar (generalmente F2 o Delete).
3. Una vez dentro, busca las opciones relacionadas con los dispositivos de arranque y asegúrate de que el disco duro externo esté listado como prioridad para arrancar primero (esta opción suele denominarse «Boot Priority»).
4. Guarda los cambios y sal del menú pulsando F10 o alguna otra tecla similar según sea el caso. El equipo reiniciará automáticamente y comenzará a cargar Ubuntu desde el disco duro externo para iniciar la instalación.
Si tienes problemas para configurar correctamente tu BIOS, puedes consultar los manuales del fabricante o contactarlos directamente para obtener ayuda adicional sobre cómo hacerlo correctamente.
Alternativas a la instalación de Ubuntu en un disco duro externo
Las alternativas a la instalación de Ubuntu en un disco duro externo son numerosas. Una de las más populares es utilizar una memoria USB. Esta es una opción ideal para aquellos que desean tener acceso a un sistema operativo portátil. La memoria USB se puede conectar fácilmente a cualquier computadora y le permite al usuario ejecutar el sistema operativo desde la memoria USB sin necesidad de instalarlo en el disco duro del equipo.
Otra alternativa es usar un dispositivo como el Live CD o DVD. Estos dispositivos contienen todos los archivos necesarios para ejecutar el sistema operativo, pero no se instalan en el equipo. En su lugar, simplemente se cargan los archivos en la RAM del equipo y se ejecutan desde allí. Esta es una solución ideal para aquellos que buscan probar Ubuntu sin comprometerse a instalarlo en su computadora.
Un tercer método para ejecutar Ubuntu sin instalarlo en el disco duro externo es mediante la creación de una partición virtualizada dentro de Windows o Mac OS X. Esta partición virtual contiene todos los archivos necesarios para ejecutar Ubuntu, pero no requiere ningún espacio adicional en el disco duro externo. El proceso de configuración es relativamente sencillo y requiere solo algunas horas para completarse correctamente.
Consulta más sobre compatibildiad de equipo en algunos de nuestros post y aprende cómos sacar provecho a todos tus accesorios, programas y aplicaciones.
Conclusión

Instalar Ubuntu en un disco duro externo es una excelente opción para aquellos que desean tener un sistema operativo de Linux portátil. Esto le permite llevar su sistema operativo a cualquier lugar, sin tener que preocuparse por el espacio en su computadora. Además, la instalación es relativamente sencilla y no requiere mucho conocimiento técnico.
Algunas preguntas con respuestas
1. ¿Cómo instalo Ubuntu en un disco duro externo?
Descarga la imagen ISO de Ubuntu desde el sitio web oficial de Ubuntu. Luego, sigue las instrucciones para grabar la imagen ISO en un DVD o USB usando herramientas como Rufus o Etcher. Una vez hecho esto, conecta el disco duro externo al equipo y arranca desde el DVD o USB para iniciar la instalación.
2. ¿Qué necesito para instalar Ubuntu en una unidad externa?
Necesitas una computadora con Windows, Mac OS X o Linux, un disco duro externo con suficiente espacio para almacenar los archivos de Ubuntu, una imagen ISO de Ubuntu descargada del sitio web oficial de Ubuntu y herramientas como Rufus o Etcher para grabar la imagen ISO en un DVD o USB.
3. ¿Es seguro instalar Ubuntu en un disco duro externo?
Sí, es seguro instalar Ubuntu en una unidad externa si sigues las recomendaciones adecuadas para asegurarte de que los archivos estén protegidos contra virus y ataques maliciosos.
4. ¿Puedo ejecutar aplicaciones desde mi disco duro externo?
Sí, puedes ejecutar aplicaciones desde tu disco duro externo siempre que tengas suficiente espacio disponible para almacenarlas y el equipo tenga acceso a ellas.
5. ¿Debo formatear el disco antes de instalar Ubuntu?
No es necesario formatear la unidad externa antes de instalar Ubuntu ya que la herramienta de instalación se encarga de hacerlo por ti durante el proceso de configuración inicial.