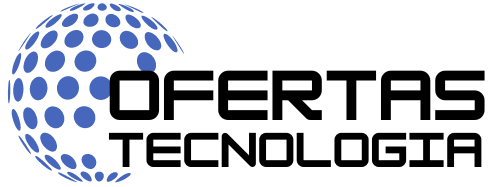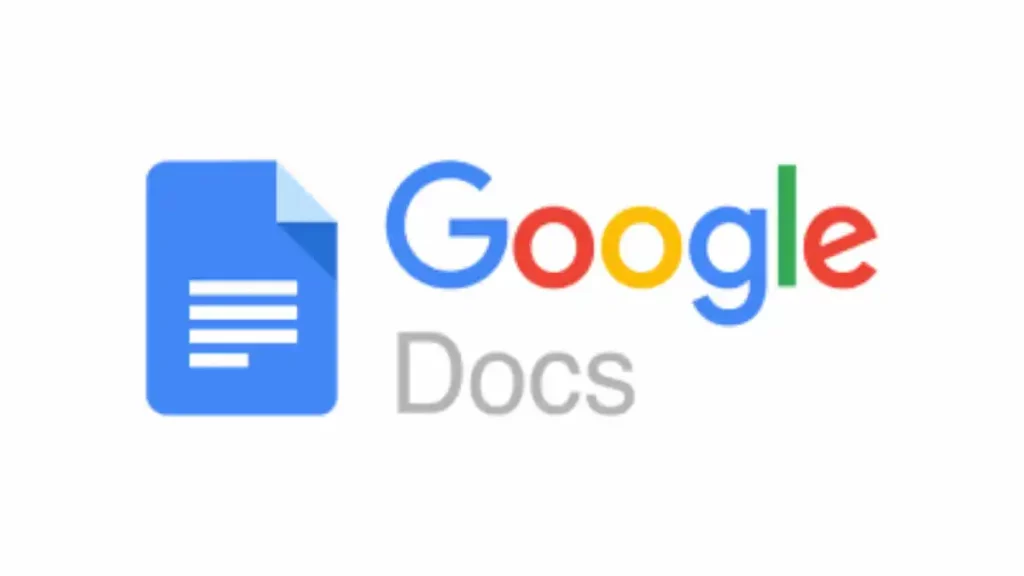Introducción
Añadir un cuadro de texto a sus documentos de Google Docs es una forma sencilla de destacar información importante. Los cuadros de texto proporcionan un marco visual para diferenciar el contenido y hacer que los lectores se centren en los puntos clave. Además, los cuadros de texto son fáciles de crear y personalizar en Google Docs.
Para agregar un cuadro de texto a su documento, primero vaya al menú Insertar y seleccione Cuadro de Texto. Esto abrirá la caja Cuadro De Texto, donde puede ingresar el texto deseado o pegar contenido existente. Después de agregar el contenido, puede modificar la apariencia del cuadro con opciones como color, bordes y sombras. También hay herramientas para alinear el cuadro con otros elementos en la página.
Una vez que haya terminado con su diseño, guarde el documento para guardar los cambios. Ahora tiene un cuadro de texto que destaca la información importante dentro del documento sin distraer al lector con demasiada información innecesaria.
Para insertar un cuadro de texto en Google Docs, primero abra el documento en el que desea agregar el cuadro. Luego, seleccione la pestaña «Insertar» en la parte superior de la pantalla. Desde allí, haga clic en el botón «Cuadro de texto». Esto abrirá un recuadro donde podrá escribir su texto. Una vez que haya terminado, haga clic fuera del cuadro para guardar los cambios.
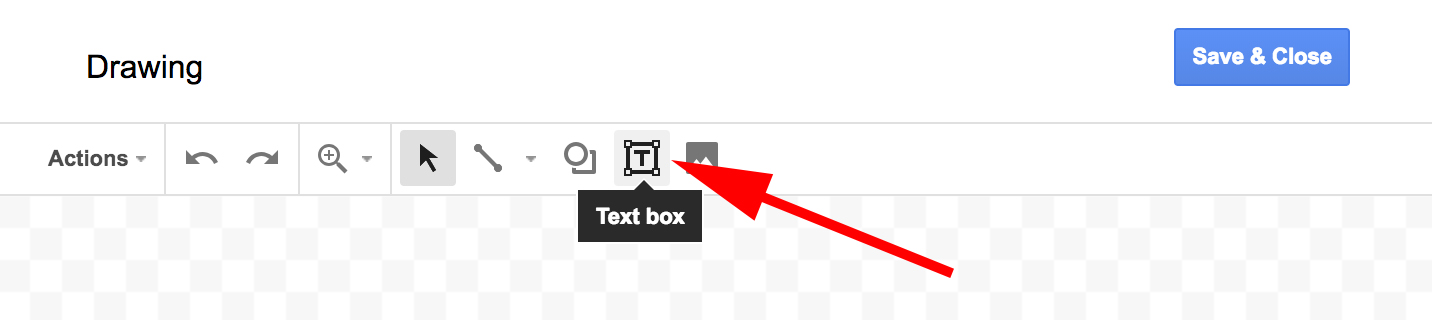
¿Cómo insertar un cuadro de texto en Google Docs?
Insertar un cuadro de texto en Google Docs es una tarea sencilla. Primero, abra el documento de Google Docs en el que desea insertar el cuadro de texto. Luego, haga clic en la pestaña Insertar en la parte superior de la pantalla. Desde allí, seleccione el icono Cuadro de texto para abrir un menú desplegable con opciones adicionales. Elija entre los diferentes estilos de cuadros de texto para agregar al documento. Una vez que haya seleccionado el estilo deseado, aparecerá un cuadro de texto predeterminado en su documento.
Ahora que ha insertado el cuadro de texto, puede comenzar a escribir dentro del mismo. Puede mover y cambiar el tamaño del cuadro arrastrándolo por los bordes o usando las flechas redondeadas ubicadas en los ángulos superiores izquierdo y derecho del cuadro. Si necesita agregar más líneas al cuadro, simplemente presione Enter para crear una nueva línea debajo de la anterior. Una vez que haya terminado con su trabajo, guarde sus cambios haciendo clic en Archivo>Guardar o presionando Ctrl + S (en Windows) o Command + S (en Mac).
Beneficios del uso de cuadros de texto en Google Docs
Los cuadros de texto en Google Docs son una herramienta útil para destacar y organizar información. Estos cuadros se pueden usar para resaltar un tema, agregar una imagen o crear un formato visual para la información. Los beneficios del uso de cuadros de texto en Google Docs incluyen:
Organización: Los cuadros de texto proporcionan una forma fácil y eficaz para organizar la información dentro de un documento. Estos cuadros permiten clasificar la información en categorías, lo que facilita el acceso a los datos relevantes.
Destacado: Los cuadros de texto permiten resaltar partes específicas del contenido dentro de un documento. Estos cuadros permiten al lector identificar rápidamente los puntos más importantes, así como el propósito general del documento.
Formato visual: Los cuadros de texto también se pueden usar para mejorar el aspecto visual de un documento. Estos cuadros permiten agregar imágenes, colores y fuentes especiales para hacer que el contenido sea más atractivo y fácil de leer.
Además, los cuadros de texto en Google Docs ofrecen varias opciones personalizadas que se pueden ajustar a las necesidades individuales del usuario. Estas opciones incluyen la posibilidad de cambiar el tamaño, color y estilo del marco, así como la posibilidad de elegir entre diferentes tipos de bordes.
Características principales de los cuadros de texto en Google Docs
Los cuadros de texto en Google Docs ofrecen una variedad de características y opciones para que los usuarios personalicen sus documentos. Estas características incluyen la posibilidad de cambiar el tamaño, color y estilo del cuadro, así como la capacidad de agregar imágenes y otros elementos gráficos. Estas características permiten a los usuarios crear diseños únicos con sus documentos.
Una de las principales características de los cuadros de texto en Google Docs es su flexibilidad. Los usuarios pueden arrastrar y colocar los cuadros donde quieran dentro del documento, lo que les permite agregar contenido adicional sin necesidad de reemplazar el texto existente. También pueden cambiar el tamaño y forma del cuadro para adaptarse a la ubicación deseada.
Otra característica importante es la capacidad de personalizar el contenido del cuadro. Los usuarios pueden elegir entre varios estilos predefinidos o crear su propio diseño único con colores, fuentes y otros elementos gráficos como imágenes o iconos. Además, los usuarios tienen la opción de agregar efectos especiales como sombras, bordes redondeados o sombreado para destacar el contenido importante dentro del documento.
¿Cómo personalizar los cuadros de texto en Google Docs?
Google Docs es una herramienta útil para crear documentos. Puede personalizar sus documentos agregando cuadros de texto para destacar información importante. Los cuadros de texto también le permiten dividir su documento en secciones y añadir imágenes, gráficos y otros elementos visuales. A continuación se detallan los pasos para personalizar los cuadros de texto en Google Docs.
Paso 1: Abra el documento en el que desea agregar un cuadro de texto. Haga clic en la pestaña «Insertar» en la barra de menú superior y seleccione «Cuadrícula». Esto abrirá una ventana emergente con opciones para personalizar el tamaño, color y formato del cuadro de texto.
Paso 2: Seleccione el tamaño deseado para el cuadro de texto. Puede elegir entre varias opciones predefinidas o ingresar manualmente las dimensiones deseadas. También puede especificar el número de filas y columnas del cuadro.
Paso 3: Seleccione un color para el fondo del cuadro de texto. Puede elegir entre varios colores predefinidos o usar un color personalizado si lo desea. Si desea que el fondo sea transparente, simplemente marque la casilla correspondiente.
Paso 4: Seleccione un borde para su cuadro de texto si lo desea. Puede elegir entre líneas sólidas, rayadas o punteadas, así como varios tipos diferentes de bordes decorativos si lo desea.
¿Cómo cambiar el tamaño y la posición del cuadro de texto en Google Docs?
En Google Docs, los cuadros de texto se pueden cambiar fácilmente en tamaño y posición. Esto es útil si desea ajustar un cuadro de texto para que se ajuste mejor al contenido de su documento. Siga estos pasos para modificar el tamaño y la posición de un cuadro de texto en Google Docs.
Paso 1: Seleccione el cuadro de texto que desea cambiar.
Paso 2: Haga clic en el botón «Formato» situado en la parte superior del documento. Un menú desplegable aparecerá con varias opciones relacionadas con la forma del cuadro de texto.
Paso 3: En el menú desplegable, haga clic en «Tamaño». Aparecerá una ventana emergente con varios tamaños predeterminados para el cuadro de texto. Elija el tamaño que mejor se adapte a sus necesidades y haga clic en «Aceptar». El tamaño del cuadro de texto ahora habrá cambiado.
Paso 4: Para cambiar la posición del cuadro de texto, primero arrastre el mouse sobre el borde exterior del mismo hasta que aparezca un icono con dos flechas cruzadas (↔). Luego, mantenga presionado el mouse mientras arrastra el cuadro a la ubicación deseada dentro del documento.
Conclusión
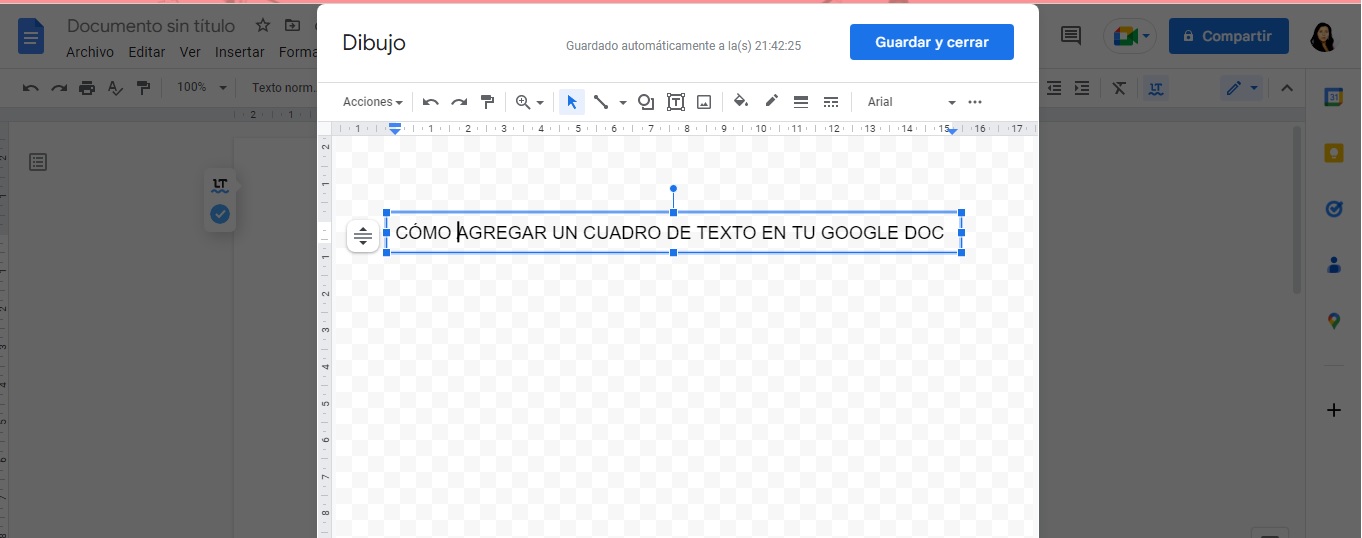
Insertar un cuadro de texto en Google Docs es un proceso sencillo. Puedes hacerlo desde la barra de herramientas o desde el menú Insertar. El cuadro de texto te permite agregar contenido a tu documento y personalizarlo con colores, fuentes y bordes. Esta herramienta es útil para destacar información importante, organizar los contenidos y mejorar la presentación del documento.
Algunas preguntas con respuestas
1. ¿Cómo puedo insertar un cuadro de texto en Google Docs?
R: Para insertar un cuadro de texto en Google Docs, primero abra el documento en el que desea agregar el cuadro de texto. Luego, seleccione la pestaña Insertar y haga clic en Cuadro de texto para añadir el cuadro de texto al documento.
2. ¿Qué información se puede incluir dentro del cuadro de texto?
R: El contenido del cuadro de texto depende del usuario, pero generalmente se utiliza para contener información breve como frases, palabras clave o pequeñas tablas.
3. ¿Cómo cambio el tamaño del cuadro de texto?
R: Para cambiar el tamaño del cuadro de texto, primero haga clic en él para seleccionarlo y luego arrastre los puntos azules que aparecen alrededor del borde hasta que obtenga el tamaño deseado.
4. ¿Pueden los usuarios editar los contenidos dentro del cuadro de texto?
R: Sí, los usuarios pueden editar los contenidos dentro del cuadro de texto simplemente haciendo clic dentro del mismo y escribiendo su nuevo contenido.
5. ¿Cómo agrego más líneas al interior del cuadro de texto?
R: Para agregar más líneas al interior del cuadro de texto, simplemente colocar el cursor donde desea agregar una nueva línea y presione la tecla Intro o Retorno en su teclado para crearla.